ClickUp Hierarchy
ClickUp has a lot of levels. This makes it awesome for organization, but also really overwhelming in the beginning. I’m going to show you how to get through that by describing how to set up the basics, creating an example workplace on the website and talking you through each step.

Workspaces
Your workplace encompasses everything that you’ll do on ClickUp. You can have several workplaces, which is essentially the same as having two separate accounts (or three, or more).
A key point is that you pay per workplace. So, if you are upgrading to the unlimited or business plans, which provides multiple workplaces, then you will have to pay for each of those separately.
As a result, most people will only have one workplace.
I personally have several due to having multiple clients, each with their own workplace. I can quickly jump between all of them whilst keeping them totally separate, which demonstrates the usefulness of the workplace structure.
Spaces
Within workplaces, there are spaces. This is your main way of dividing up all of your items into sections. You could use spaces for:
- Projects – If you company has a small number of large projects
- Teams – To divide work between multiple teams in your business
- Clients – If you have a small number of clients
- Type of work – If your business has multiple parts, you could have each one in its own Space
- Anything else – You get to choose!
Folders & Lists
Within each space, there are lists. These lists can be on their own, or grouped into folders.
Folders simply house groups of lists.
Lists are lists of tasks or items, and you can visualize them on-screen in various ways.
Tasks, Subtasks & Checklists
Within the lists, you have tasks. Within each task, you can have as many subtasks as you want.
Both tasks and subtasks can have checklists.
Subtasks vs Checklists
So tasks can have both subtasks and checklists at the same time.
Subtasks
Subtasks have all the same functionality as a task – they can have due dates, assignees and dependencies, in addition to housing discussions and all the other features that tasks have. They are just couched within tasks (there can only be 1 level of couching, subtasks can’t have subtasks).
Checklists
Checklists are simpler. They are yes/no items that can be assigned to team members, and are particularly good for remembering all the bits you have to do on one particular task or sub task.
Views
Views aren’t a structural element in and of themselves, they are a saved way of viewing the above structural elements. For example, you could look at tasks as a list, on a calendar, a Kanban board or as a Gantt chart.
Views can be created on lists, folders and spaces or the entire workplace (everything).
A view encompassing an entire folder will show all the lists and the tasks in that folder.
A view encompassing an entire space will bring together all the tasks in all the lists and folders in that space.

An important feature of views is custom filters. Using these provides you with a variety of ways to tweak system. For example, you could filter the space so that only tasks coming up in the next week will be shown via the view. These custom filters can be saved.
Views can also be used across your entire workplace. All the spaces and any items connected to them can be visualized in one place called the everything view, and you can filter and have different views on this.
Creating an Account
To sign up to ClickUp.com, access the website and click ‘Sign Up’. This takes us through to a set-up wizard to establish the basic account settings. We can choose a picture or a letter with a color as an icon for the workplace, and choose a color for the interface. Although we won’t add any for this example, you can select any integrations that you want to use.
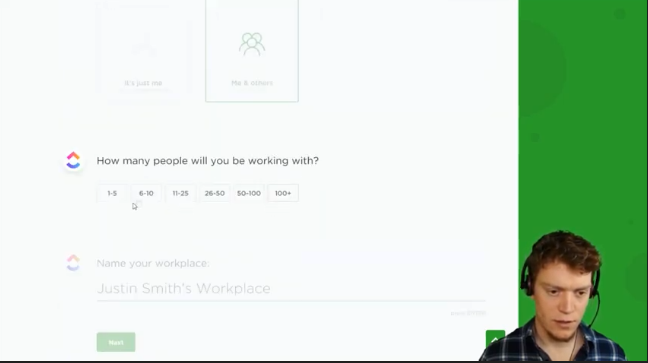
Next, you have the option to choose if it just you, or you and others, working on this account. ‘Me and Others’ this allows you to to use all the features required for a team.
After this, you enter how many people you’ll be working with (e.g. how many people are in your team), and name both the workplace and the space within the workplace.
In this example, we can call the workplace ‘Test Workplace’, and call the space ‘Marketing’ (as if we were organising the workplace via teams).
ClickApps
You can then enable ClickApps. ClickApps allows different functionalities, such as setting the importance level of individual tasks (priorities) and adding custom fields.
ClickApps you can toggle on and off:
- Priorities
- Multiple Assignees
- Tags
- Custom Fields
- Time Estimates
- Time Tracking
- Remap Sub-task Due Dates
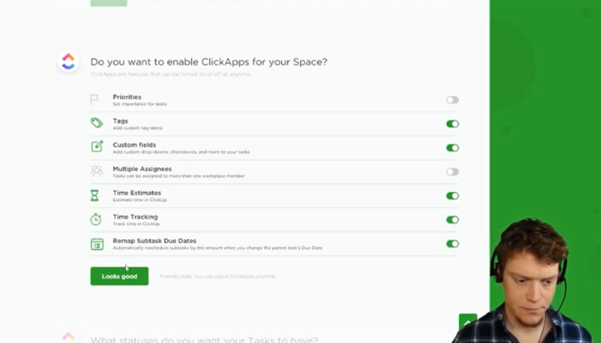
After enabling ClickApps, you will be provided with the option for more integrations and for the import of tasks via other work management tools, such as Asana and Trello.
Navigation
Now we’ve set the account up, we can look at how to access and edit the levels described before.
Workplaces
To access your workplaces, look at the bottom left. Whatever you’ve named your workplace, this will be what the button is named. Click on it to open it up.
Once open, the first column on the bottom-left panel shows profile settings. The middle column shows workplace settings, and this will allow you to switch between workplaces if you have more than one.

The two most important functions here when getting started on ClickUp are Notifications, which allows you can turn off notifications sent via email, and People, which allows you to add more people to the workplace.
Spaces
To access your spaces, click on the pin icon in the top left corner. Click on the expand sidebar button to open the space, which allows you to see the folders and the lists in this space.

Lists
Click on a list to open it up, and this will show the tasks and subtasks within this list in the middle section of the screen. Clicking on these tasks enables us to add checklists to the tasks, and view any that have already been added. You can also add subtasks to these tasks.

Views
Views can be accessed via the top bar, to the right of the List label. For this example, there is a ListView and a board/Kanban view already pinned to the bar. Further views can be added via the + button.
Locating important buttons
Some other aspects of ClickUp to note are Goals, Portfolios and Reporting, which can be located in the bottom-left corner above the workspace button. Reporting applies across the entire workplace, and is a functionality that we will explore further later.
At the top left, we have the Inbox button, which will show the tasks assigned to you and your favourites.
At the top right, there is the notifications button, which will notify you about things like nearby due dates and anyone mentioning you in comments. Beside this, there is the quick switch button, shaped like a lightning bolt, which allows you to move quickly to different parts of the interface, and the search box.
At the bottom right, there is a plus icon that enables you to quickly add new tasks, reminders and notes to your notepad.
The final selection of buttons in this section to look at are those at the top right, below the notifications button. These are the settings for the view, which enables you to change the filters, how the view looks and choose what sort of tasks are included in that view.
Setting up
To customise a space, click on the ellipsis beside the label. This allows you to choose a colour, or add a picture to customise the space. Here, we will edit the space via Space settings, which opens an Edit space box.
In the settings box, there are: Space name, Avatar, Shared with, Task statuses, ClickApps and Default settings for views.
We’ll go through Task statuses and Default settings for views now.
Task statuses
Task statuses is a function that allows you to tick off tasks when complete, separating tasks into Complete and To Do sections. If you have a workflow established – for example, if a task moves through several stages to progress towards Complete, such as ‘Doing’ and ‘Reviewing’ – you can customise the statuses.
To do this, click on the ellipsis beside ‘Marketing’ and choose the Space settings option. Here, you can create your own custom statuses or choose an option for pre-loaded statuses (if you pick Kanban, the pre-loaded options are In Progress, Review and Close).
Default settings for views
Default settings for views isn’t offered in the set-up wizard, but it’s good to get right from the beginning. Whenever you create a new space, folder or list, there will be a default selection of views that will be automatically created for you.
These settings allow you to change which views are automatically created and required for each type of item (e.g. Lists and Boards).
Whenever you click on a view, you should be seeing only what you need to see in order to complete the work you’re currently doing. If this is done correctly, you can easily move through the various views to get your work done without unnecessary information making the process less efficient.
And yet, usually, the default settings are not changed during set up. This can result in users spending time going back through multitudes of lists and folder so that they can edit the views, months after they’ve established their ClickUp account.
It’s more efficient to get ahead of the curve and set it up all correctly at the beginning, but this can be hard to navigate when you don’t have experience with using the software.
Templates
There is also the option to edit the Default View Templates. These allow you to choose the exact settings to use for the default views, via the creation of templates.
The view settings include the type of view it is, and the various other settings and filters.
Commonly, I’ll use views on a higher level to pick out very specific types of tasks across an entire folder or an entire space. For example, you could have a list of the calls that need to be done and how they need to be synced with your calendar, or the tasks that are due in the next week.
You can get really quite intricate with it, which makes it really helpful for improving your workflow.
Creating new lists and folders
To create a new list or folder, click on the plus button to the right of the space tab at the top left. Here, you can create a default one via New List and New Folder, or use a template that’s already set up.
This is when you start to see the speed that ClickUp provides. When you have a whole bunch of templates setup for exactly what you need, and you can just jump straight into having the exact filters, views and that you need already set up. All that we have to do is put in the information.
There are some preset ones here that the ClickUp team have created for you, but typically you’ll want to create a set of your own templates that relate exactly to your work.
Creating folders
When we create a folder, we get similar options to the ones offered when creating a space. For example, we can go in and we can change the statuses. By default, it’ll use the space statuses. If you want this folder to have different statuses from the space and the other folders, you can add custom ones.
We can also add custom fields on the folder level, which we will go through later.
Creating lists
If we’re creating a list, we have similar options. We can add the statuses and the custom fields specific to that list, and we can save those changes to a template. If we go to the folder, we can create new lists from a template.
List info
Lists also have the option of List Info, which is where we can see and set some of the basic list details.
This includes any attachments. They may not be attached to a specific task but the list as a whole. It’s the same for the description of the list as a whole: you can have conversations on this list and you can also set an overall date and an overall owner for the entire list.
For your final bit of list formatting via List Info, you can set a colour! There are some default ones colours here, such as the red-yellow-green for the traffic-light-esque health system in project management. You can also choose custom colours.
Creating tasks
We can create tasks in a couple of places. The first is via the + new task below other tasks, and the second is via the plus button on the bottom right.
When creating a new task via the plus button, you will need to select which folder it’s going into. Next, you will need to enter a task name. You can also add a description, subtasks and checklists.
Once you have a task in your folder, click on it to add content. The status button is at the top. You can click on the check-box to mark it as complete, and use the drop-down list to select a specific status.
To assign the task to a user, click on the person icon next-door to the status box.
We’ve got our context menu in the middle here. If you have the tags ClickApp turned on, you have the option to add tags (e.g. ‘blog’). The text and colour for these tags can be edited.
In the middle section of task, there are boxes for a title and a description. Below this, you can add subtasks and checklists. One great feature is the ability to add a checklist from a template. If you have tasks that adhere to a set process where a standardised checklist would be useful, your team can easily add this checklist to each new task via the template.
Below these boxes, there is the option to add attachments by clicking adhere, dropping them into the box or clicking the Browse the right-hand side.
The clock icons on the top-right allow you to use the time tracking or time estimate ClickApps. Through this, you can set a due date and also set recurring tasks.
There’s a couple of different options here. The first one is Repeat Schedule. With this, every specified period (for example, every Friday or every last day of the month), the task will repeat.
Alternatively, using the Repeat Trigger option, the task can be set so that when it hits a certain stage, it triggers to repeat. This would generally be set to repeat on a schedule – every certain number of days, perhaps every week, on a certain set of days.
You can add what time of day this task will pop up. If the task is a daily task, you can set it to appear at midnight so that it’s ready for the day ahead.
The final settings for the trigger option are the frequency of the recurrence, when the recurrence ends and action: what gets done when you click complete. Choosing the ‘Change due date’ action means that, when you click complete and the recurrence date comes around, the task will pop back up with the same content, format and comments. The only thing that will change is the due date, and it will include a sentence about what’s happened.
Alternatively, you can choose the ‘Create new tasks’ action. This will be a new task with the same everything, including checklists, but it won’t have the same comments: it will be a fresh copy.
Alerts, comments and emojis
Using the eye icon in the top right corner, we can also set watches for who will be alerted about updates on this task.
On the bottom of the right-hand panel, we have the comments. Here, we can add a standard comment, or we can mention someone. We can also mention a specific task, or use the shortcut ‘# #’, which allows you to choose which task to mention.
Other cool aspects of the tasks include emojis and slash commands to quickly format things. Comments can also be assigned to users.
When viewing the task via the list view [is this correct?], checklists and subtasks will show up as markers beside the title. Clicking on the subtasks will open up a drop-down menu, which will show information about the subtask.
More functionalities can be added via the add column button (the grey plus sign to the right of the task). There is a variety of options, including time tracking. You can also create a whole bunch of custom fields.
We can also use email to directly comment on this task. The email button provides a link. If we copy this into an email address, that entire email will get added as a comment which can be good when you’re collaborating with people who are outside of your ClickUp.
Other options available include converting the task to a sub-tasks and merging tasks together, which combines all the information together on one task. Archiving is also an option. This retains all the information on the card, but places the card out of the way. You can locate it by searching for it.
Folders and lists can also be archived. This is really useful if you finish a project and want to keep the useful information, but are no longer actively using the project. Archiving these things hides them in the background without getting rid of them completely.
Golden Rule #1 – making your smallest items small
This is about the smallest work pieces in your ClickUp set up. That could be tasks, subtasks or checklists, depending on which ones of those you use.
I’d suggest that your smallest item be one of two things:
- It should be a work item that takes an hour or two hours, maximum four hours, to complete. The reason for that is that you want to feel productive during your day. Ideally, you’ll be ticking multiple things off daily. If you’re only doing one task per day or one task every several days, it begins to feel really demoralizing.
The minimum for this should be one hour. If tasks take less time than this, you’re making extra work for yourself by having to constantly go back into ClickUp to update things and check things off. Essentially, having tasks that take less than one hour increases the admin time to a point where it begins to encroach on more productive activities. - The second option for your smallest thing is a reminder. It’s really important to have them, because one of the main reasons for using a work management tool is to find a way to capture everything, to reduce the chances of something falling through the cracks. Reminders are a big part of that.
I’d suggest that when you’re thinking about how to set up your ClickUp, think all the way from the workplace level down through to the spaces, folders and lists, and then down to your tasks, subtasks and checklist items. Try to have it so that those last items – whichever ones are smallest – are either reminders or small 1-to-4 hour chunks of work.
Bulk Creating Tasks
Importing tasks from another platform, such as Google Sheets, is one way to quickly create tasks. If you have a list of tasks in Google Sheets, you can copy the list and paste it into the bar at the bottom of the list of tasks.
After pasting, ClickUp will ask if you want to create multiple tasks. Click the ‘Create multiple tasks’ button to make each item from Google Sheets into a separate task.
This process of copying and pasting can also be done within a subtask and for a checklist.
Now, let’s look at custom fields.
Custom Fields
To see the different types of custom fields that can be created, click on the grey plus button on the right-hand panel. At the bottom, you have the option to add existing fields. You can create fields on the folder or space level too.
Existing fields will be available to add as fields, for projects where the custom fields need to be standardised.
Let’s go down the drop-down list that opens up when you press the plus button. These are the types of custom fields you can add:
- First of all, we’ve got a simple yes/no Checkbox.
- We have a Date box. The due date and start date are standard fields, but extra dates can be added for events such as review dates. There can be multiple date columns all on one item.
- There is a Drop-down, which is just a selection of different options that you can type in. With this tool, you can only select one of the options per task.
- Next, there is the Email option. This is particularly good if, instead of these being tasks, you have a list of clients, and each one has their own email for a CRM-style set up.
- Labels are similar to Drop-down, but differ in the respect that you can have multiple per task. You can also choose the content and colour for these labels.
- The Money option is for a number for currency.
- Number is for a number without currency.
- The People option allows you to add a column for additional users, beyond the one default user, to be added to the item. For an example of where this could be useful, if you worked in shifts, each item could be a shift, and there may be five different people columns for the five different people on that particular shift.
- The Phone Number is similar to the email function, in the respect it adds a space for contact details.
- Progress (Auto) gives you a little progress bar. It’ll automatically calculate how many sub-tasks, checklist and assigned comments are done, providing an overall percentage.
- Progress (Manual) doesn’t calculate anything but provides you with a start and end value, in addition to allowing you to select how far through you think the task is .
- Rating provides a space to add 1 – 5 emojis to represent something (e.g. 4 biceps to represent level of ‘Effort’).
- Lastly, you can link another task via Task and add a website via Website.
Once you have added a few custom fields, the item (e.g. task) can get to the length where it’s almost poking off the page. This can be corrected by shortening some of the custom fields. They can also be dragged and dropped manually to change the order. Fields can also be hidden – this keeps them on the task, but hidden from the view pane.
Inside any opened task, custom fields can be viewed on the left-hand panel. Click on any of them, and the section will expand to show them all in more detail. This section will show hidden custom fields.
Roster creation using the Dropdown field
Let’s go through using the Dropdown field to create a roster.
First, click on plus button and select Dropdown. In the ‘Field Name’ box, add your weekday (for example, Monday).
In the Options boxes, you can add the names of your shifts (for example, Morning and Afternoon) and assign them colours. Next, press Add Column.
All the days will need to be added separately, so you would repeat this process 5 times for to add enough columns for a full working week.
Once this is done, you can use the Dropdown boxes below each weekday to assign each item on the lift (as it’s a roster, the task will represent a person) to a shift. This provides a really useful, visual representation of who is in when.
Golden Rule #2 – add labels to sort items into categories
Anything that needs to be seen across multiple lists, multiple folders or multiple spaces should have a unique identifier. Essentially, there should be a column that shows what the item is; which category the item falls into.
A great way to do this is by adding a Labels field called ‘Type’, and adding the various types of category via the Options box. For example, these categories could be descriptions such as ‘Meeting’ or ‘Urgent Task’.
Once the ‘Type’ label has been added, you can filter your items easily for the different categories. Click on the Filter box to add a filter via the green plus button. Scroll down the list of fields to choose ‘Type’, select ‘Is’ and then select whichever category you are searching for (e.g. ‘Meeting’).
If you want to search for multiple types, select the ‘Or’ option on this Filter box and repeat the process above (click the green plus button).
Adding an identifier like this hugely improves your ability to organise and see things on ClickUp. Imagine having multiple spaces, folders and tasks, and needing to go through them all to locate all the meetings that need to be put into your calendar. This could be a horrendous task, but if each one is labelled, you can easily pull them all together immediately with a filter.
Bulk actions
Let’s go through adding actions to multiple tasks.
To select multiple tasks, click on the little circle to the left of the task name. Hold shift and move the cursor down to select the tasks below.
Alternatively, all tasks in the list can be selected via clicking the down chevron button at the top of the list and choosing the ‘Select All’ button.
Once the tasks are selected, we have a variety of options applicable to all the tasks, shown as grey icons on the toolbar at the top. These are:
- setting Watches, Assignees and Statuses
- adding Tags
- Converting all to subtasks
- Moving all
- setting a Date on all
- setting Priorities
- setting Dependencies
- Copying all to clipboard
- Archiving and Deleting
Imagine how useful this is if you have thirty or forty tasks that need to be set with the same due date!
Filters
ClickUp has lots of options for filtering content.
Filtering for specific users
To answer the ever-present ‘What do I need to do today?’, filter for items assigned only to you. You can do this by clicking on the top right Everyone button beside the search box and selecting Me.
Below the Me option, there is Custom. This allows you to filter for specific people, such as everyone in your team. You can choose to filter for tasks assigned to those people, or also tasks with assigned comments.
Using the Filter box
For simply finding a task with a specific word in the name, type that word into the Filter box.
For adding active filters, click the filter icon beside the search box. Here, you can add, save and view active filters.
To add a new active filter, click the green plus button. This shows all your fields, both default and those have added as a custom field. Select a field and add the details you’re filtering for – for example, we can select ‘Due date’ and ‘Tomorrow’ to view all tasks due tomorrow!
As we can add multiple filters, lets add a second one – let’s filter for tasks assigned to me.
If we click on And in the Active Filter box, the filter will show tasks that are both due tomorrow and assigned to me (an item that matches both conditions will show up). Choosing Or will show tasks that are either assigned to me or due tomorrow (an item that matches one of the two conditions will show up). These And and Or options cannot be applied simultaneously on the same filter.
Views
Let’s look at the different views.
The basic view is the List view, which we have explored in some depth
Board view
We can also have a Board view, also called a Kanban view, where each of your statuses will become a column.
You can change that so that’s the people, priorities, tags or due dates become the column. If using due dates as the column, they’d be grouped into categories like ‘Overdue’, ‘Today’, ‘Tomorrow’ and ‘In the next few days’, eventually reaching ‘Future’.
Calendar view
We have a Calendar view. This will shows any tasks with a start or due date on a calendar. There are various settings to customize.
Box view
We also have the Box view, the use of which requires an unlimited or business plan. This view gives an overview of the overall workload for each user, and for any unassigned tasks. It shows information on task progress, such as how many tasks are left to complete.
This view allows you to identify where resources are best allocated, and gives you the option to drag and drop tasks between users to redistribute workload where it is necessary.
Gantt chart view
The final task view is the supremely useful Gantt chart view. Tasks can be dragged between dates, which alters the start and due date just by moving them. You can easily create dependencies between tasks by moving them.
Lastly, we have the Conversation, Doc and Embed views.
Conversation view
The Conversation view creates a conversation on the list, as opposed to the item (where conversations are usually located). As with all views, this could also be applied across the entire folder, space, or across everything.
Document view
The Document view allows you to set up pages, collated on a main document. These pages can have pages, which facilitates a hierarchical layout for the information, and can be shared externally.
Embed view
The Embed view, where you can embed anything. Here, you can embed a range of items, including a document, a map or a form. This enables you and your team to interact with these items without leaving the ClickUp site.
When you save a view, you’re saving:
- the type of view
- the columns that are visible
- the order that the columns are in
- any filters and settings you have added
As a result, you can get really complex setups via individual views. You can have multiple views, so multiple Board or List views, each set up a different way.
I cover many of these intricacies in a separate post, but there are a few features I will point out here. The buttons for these features are located on the top right toolbar.
The first is Grouped by, which has options to group by Status, Assignee, Priority, Tags and Due date. A good example of where this would be useful is grouping by Assignee, as this would show each team-member’s individual chunk of the workload.
Secondly, we have the Subtasks button. Here, you have the options to Expand all, which expands the subtasks so that you can see them sitting below their parent task, As separate tasks, which disconnects them from parent tasks to facilitate filtering, and the default Compact, which hides the subtasks from view.
Golden Rule #3 – design your structure with people in mind
When you’re designing your ClickUp set-up, design it for people. It’s common to try and think about divisions created with the aim of making it easy to understand where things are.
This can be really effective, but if you have a team organised into sub-groups that carry out specific jobs – such as different departments, or varying levels of expertise – then you’ll need divisions based on these differences.
I would suggest that when you organize each level, which may be a folder or a space, around the people that are going using it. For example, if your accounting department does a specific set of tasks, I would suggest putting the information that they’re going to need for those in one place (as much as is possible).
That might be one space with multiple folders, or with smaller teams, perhaps one folder. Ideally, it will be designed so that everything that someone’s going to work with is all in one place.
This will reduce the amount of time that they spend searching around for things and clicking between different folders.
Some people get around this by using favourites. However, that’s essentially a way of remedying the situation. It’s better to just not generate the bad situation in the first place!
To do this, you need to do two things.
- The first is to minimise the amount of movement that needs to be done within ClickUp, so that people can easily jump between all the different types of work within a relatively small area. Collate your required information into one space, or folder.
- The second one is to minimize the amount of unnecessary information you have in the space you’re using. If you have items you are no longer using, I would suggest archiving them, or even developing a system of archiving that means you only have what’s necessary in front of you.
For myself, I find that if I have tasks that I kind of know I’m not going to do soon visibly sitting there in front of me, it really affects my focus and concentration. I’d much rather only have the things I know that I’m going to do today in front of me.
Goals
ClickUp allows you to set goals. To use this function, click on the trophy icon, located on the side bar at the left-hand side.
Here, we can enter an overall topic (Goal name). For example, ‘Get 100,000 views on my website.’
Next, we set an owner. Here, we could use the person who’s in charge of driving traffic for the website – perhaps the SEO – and add them as the owner. However, you can leave this as nobody.
You can add who you would like to have access to the goal. This makes the functionality of the goals diverse: you can have personal goals, work performance goals shared with only you and your boss, or whole team goals that everyone has access to.
Next, add your end date! This is really useful for pushing you forwards towards the goal.
Finally, add any details about the goal into the description: what is your motivation?
When you complete the initial goal set-up, you’ll see a percentage on-screen. This is what percentage you are towards completing the goal, which will go up as you complete targets that you have set up.
Targets
Targets are measurable items that need to be accomplished in order to reach our goal. After pressing ‘Create a Target’, name your target. You are then offered the option for choosing the Type of Target: Number, True/False, Currency or Tasks.
For Number, you can type in a target number and a current number. To update this target, just come in and type in a new number. Alternatively, marking it as True/False would mean that, to update the goal, you’d mark it as ‘True’ when complete. Currency is similar to Number, but has a currency point in front of it.
Tasks is perhaps the most interesting option for Type of Target. Here, you can add tasks individually to the goal. Once the tasks are marked as complete, the goal will automatically update. If we added five tasks and completed three, this goal would show up as 60% complete.
There’s plenty of ways to use goals, from personal motivation to aligning your team with the businesses overall objectives portfolio.
Portfolios
Portfolios are a way of seeing multiple lists in one view, even if those lists are not part of the same space or folder. We could create a portfolio that sees all the lists relating to a client, or we could see all the lists that are really urgent right now; any kind of other way you want to cut and dice it.
To create a portfolio, add a name and the lists that you would like on it. Again, we can make it private, just for you, or you could share across the entire team if you have a business plan.
Once created, you can see the layout. To edit colours, click the cog icon. You can also give them names. You can also toggle whether or not that include subtasks.
We are able to see how many tasks are overdue, what the end date is for this entire list, if there’s a priority item and, lastly, we can see who the owner is. This will be the owner of the list, rather than the specific tasks. This could be really useful if you have a list assigned to each team member or a part of a project.
Reporting
Finally, let’s look at reporting. This is one of my favourite things – I love data!
Once you have the reporting tab open, you choose what you’re reporting on. To do this, click on the All Spaces button at the top left. To choose the time period the report will reflect, use the Period button next to this.
ClickUp allows you to report on all spaces, just one space or some level within that space, including a single list.
You can also select to include archived tasks, and we can add some basic filters to drill down to specifics. For example, if I only want to see where the assignee is me, it’s possible to filter for only my tasks. This might be a good tool for employee reviews.
Report features
Once the report has processed, you can see how many tasks have been completed via the Completed tab, and how many you have worked on via the Worked On tab. You can see the name of the tasks and the lead time.
Workplace Points is typically used for scrum points, which is essentially a way of using an algorithm to understand how much work is getting done. It has columns that show Cleared Notifications, Comments Added, Resolved Comments, Tasks Completed and [tasks] Worked On. It also shows a total of these points. Who’s Behind shows how many overdue notifications and tasks there is.
Time Tracked shows how much time each person spent on a task. If you are expecting employees to track time throughout the day, this can be helpful to see what percentage of their day they tracked their time for.
Time Estimated is similar thing – it shows how much time is estimated for each task.
On Custom Fields, you can add your various custom fields. When added, you can see people and, for each task each person is on, view the custom fields for that task. Alternatively, you can view it by tasks. These are great ways of seeing the kind of seeing the various data that is being input into custom fields.
Exporting reports
On-screen, this reporting is actually quite minimal. However, there’s a trick to get more advanced reporting: the Export button.
This button will provide a ready-made report and allow you to download it. This downloadable report has far more more information than the display.
Export to a Google sheet or similar spreadsheet to see the report. Once expored, you can see that one row equals one task. Information provided includes:
- User ID and Username
- Space ID and Name
- Project ID and Name
- List ID and List Name
- Task ID and Task Name
- Task Status
- Due Date and Start Date
- Time Estimated and Time Spent
- Custom Fields
With this information, you can start to make some great charts!

Thanks for this content. One thing that Clickup (and Clickup consultants) don’t seem to realize is that there are users who will want to set up multiple Workspaces, so it gets incredibly confusing when “Spaces” and “Workspaces” are used interchangeably.
And, in fact, in this content “Workspace” is used interchangeably with “Workplace,” which isn’t actually a thing in ClickUp…BUT it should be because that would distinguish it from “Spaces” within “Workplaces.” Pass on the message to the ClickUp folks. 🙂
Hey Jay!
I’d only ever recommend setting up multiple Workspaces if your company has 1 and you want a personal one, or if you have multiple businesses that need to be kept separate.
Otherwise it’s like setting up multiple accounts, its a bit of a pain to switch between them, and if you go on a paid plan, you have to pay for them separately.
Yeah, for a brief period when ClickUp 2.0 was released, they were called Workplaces. I’m not exactly sure why they were changed, and brought this up when I was working there, but got outvoted unfortunately.
Feel free to add your voice over at feedback.clickup.com!
HI Justin, thanks so much for the tutorials, very helpful and informative.
The trouble I’m having setting up is how to set the hierarchy of the different areas of the business.
If setting up spaces is like departments of your business, then for a small business (1-5 people) with one main project, how do you best setup so that you can have a gantt chart overview of the project encompassing all the different departments, social, manufacturing, design, etc? I’m a bit in the reeds with this all at the moment.
Hey Travis!
I know I answered you elsewhere, but just for anyone else reading:
If you just have 1-2 people, then it’s going to be far more about how you each want to work. I’d suggest 1 Space and then just creating the Lists that suit you, and organizing them into Folders only if you end up with too many Lists.
Often in the early days of business you’re not focused on building a system yet, so don’t worry too much about getting ClickUp right. You don’t need it in order to get work done.
Investing in good ClickUp set has far more value when you have a number of people who need to interact and all stay on the same page, or the workflow is complex enough that it’s of benefit to clearly track it.
Cheers!
Justin